Oracle Apps use forms, OAF and ADF tools to design user interface. The look and feel are the same across all the forms, OAF pages to have consistent across Oracle Apps. Your custom form should also follow the same standards so that it does not look alien when registered with Oracle Apps.
So let’s see how to Setup custom form development environment in Oracle Apps
1. Download APPSTAND.fmb and TEMPLATE.fmb
Oracle Apps provides a starting point as TEMPLATE.fmb and APPSTAND.fmb module.
APPSTAND.fmb:- collection of standard objects like triggers, canvas, windows, blocks, LOV.
TEMPLATE.fmb:- sample block, canvas, window, libraries. This form inherits objects properties from APPSTAND.fmb.
This inheritance is important here, if while developing any custom form if it breaks your form behavior would change. Each child form checks these dependencies in $AU_TOP/forms/US and $AU_TOP/resource/US. There is an equivalent path in windows env forms_path. All parent objects should be there in form_path.
2. find forms_path
Below are the steps to find forms_path in Windows.
Navigate to Start–>Run and type regedit to open the registry editor. Click on Edit –> Find. Enter FORMS_PATH in the text box. Click Find Next button.
It is C:\DevSuiteHome_1\forms. All dependent objects should be under this path.
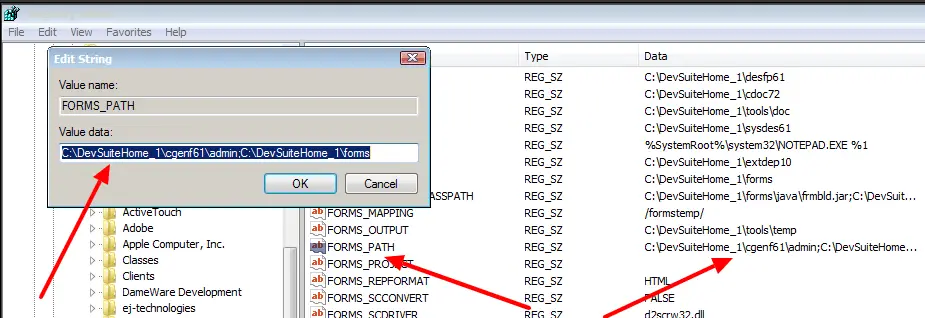
3. Copy TEMPLATE.fmb, APPSTAND.fmb and PLL
Download TEMPLATE.fmb, APPSTAND.fmb from $AU_TOP/forms/US path and common standard PLL mentioned below from the $AU_TOP/resource path. You can use any FTP client like WinSCP or Filezilla. Copy all these files to your development environment form the path shown above paragraph, in this case, C:\DevSuiteHome_1\forms.
List of Libraries (PLL),
- APPCORE.pll
- VERT.pll
- GLOBE.pll
- JA.pll
- JE.pll
- JL.pll
- CUSTOM.pll
- FNDSQF.pll
- APPDAYPK.pll
- APPFLDR.pll
- FV.pll
- HRKPI.pll
- GHR.pll
- GMS.pll
- IGILUTIL.pll
- IGILUTIL2.pll
- PSAC.pll
- PQH_GEN.pll
- PSA.pll
- PSB.pll
- OPM.pll
- APPCORE2.pll
- VERT1.pll
- VERT2.pll
- VERT3.pll
- VERT4.pll
- VERT5.pll
- IGI_CBC.pll
- IGI_CC.pll
- IGI_CIS.pll
- IGI_DOS.pll
- IGI_EXP.pll
- IGI_IAC.pll
- IGI_MHC.pll
- IGI_SIA.pll
- IGI_STP.pll
- FNDMOAC
4. Open TEMPLATE.fmb file
Now, launch form builder and TEMPLATE.fmb. The form should open without any error and you should see all files attached to the forms. This should work, but sometimes you may get FRM-10102 error, as form builder could not attach required libraries.
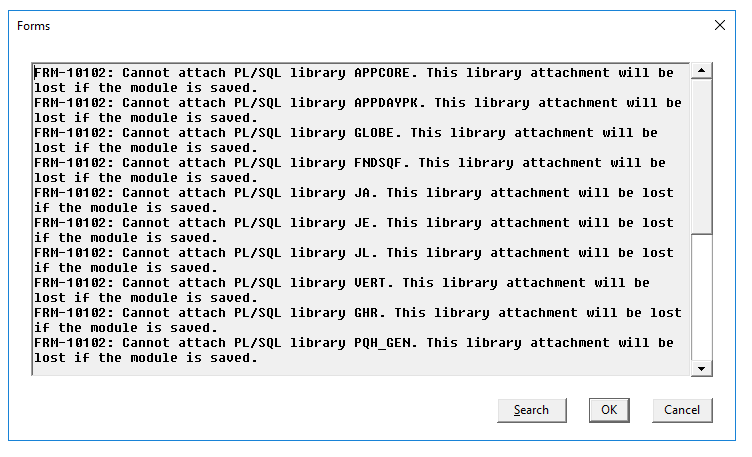
In this case, you need to attach libraries individually as shown below.
5. Attach PLL to Template.fmb
Below are the steps to attach pll to Template.fmb.
Note:- Do not save TEMPLATE.fmb file till the time all files are attached and you do not get FRM-10102 error, else library attachment will be lost.
Launch form builder and open TEMPLATE.fmb file. Click Ok when you get error popup as shown below.
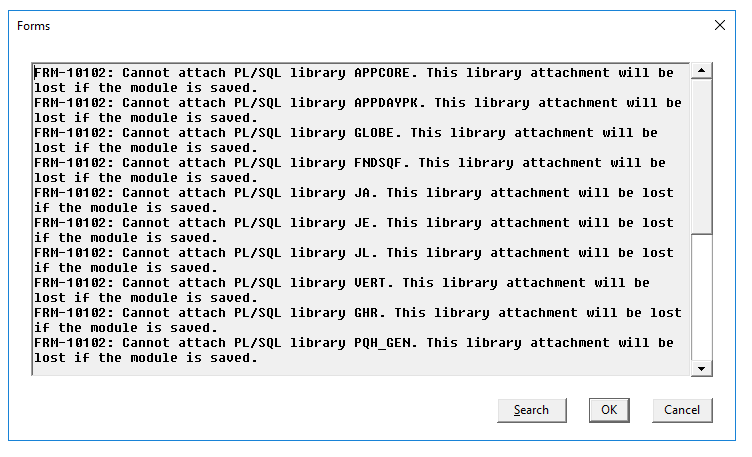
You will get an error like missing libraries. Click each library and attach it to the forms builder one by one. There is a minimum of 36 libraries you need to attach.
Select the Attached Libraries node and click on + symbol. This opens Attach Libray pop up where you can browse and select the file.
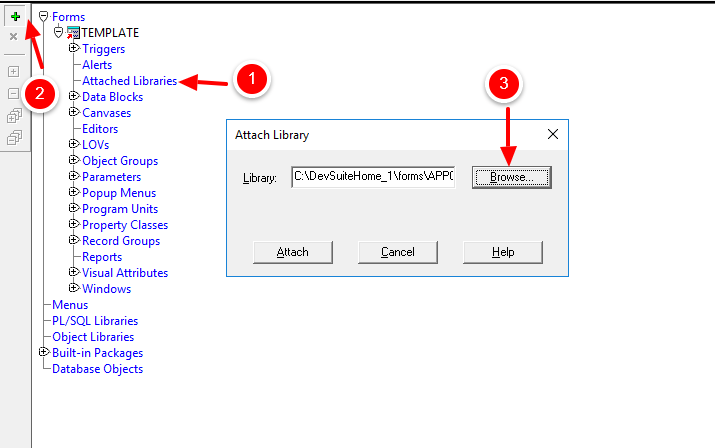
Click the Attach button. You may get error APPCORE.pll contains a non-portable directory specification. Remove path?
Click the Yes button.
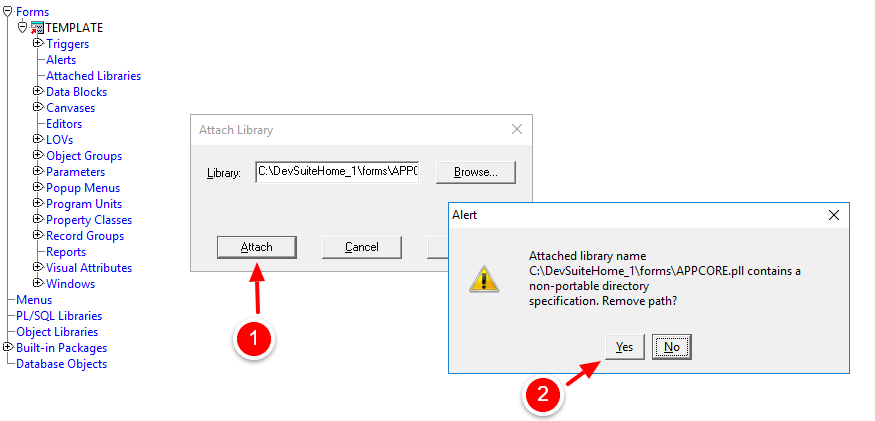
Form builder tries to attach the library. But you may get additional pll error if there is any dependency. So you need to attach that library first and then the original one.
PDE-PLI018 Could not find library FNDSQF
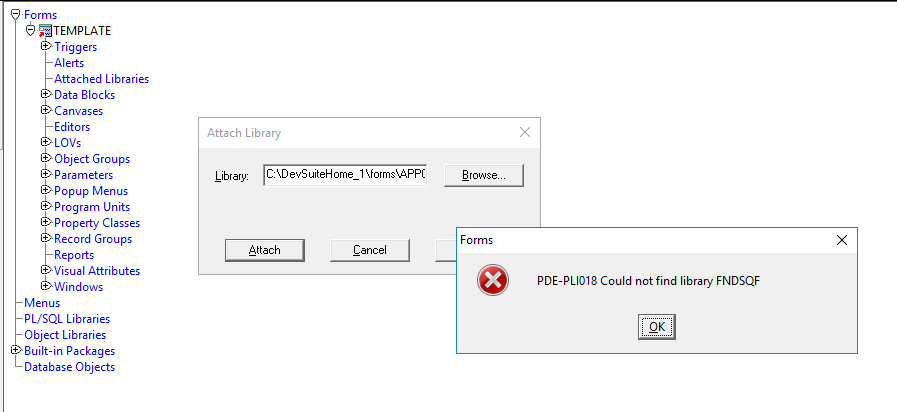
File get attached to the TEMPLATE.fmb form.
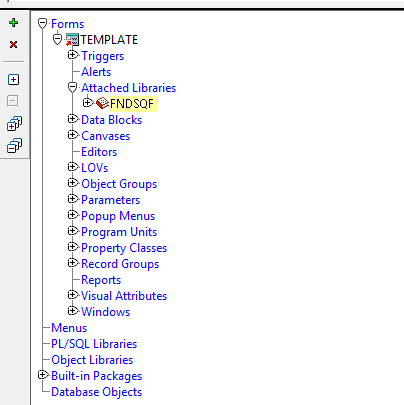
Summary
We explained how to attach PLL libraries to TEMPLATE.fmb form to set forms development environment.